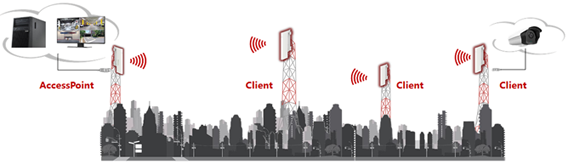
如果您需要点对点使用,请直接购买无线网桥套装产品。套装产品出厂已经配置好连接,即插即用。
如果您购买的是无线网桥单只装产品,则需要进行配置。本文以2.4G网桥TL-CPE200 V2.0为例介绍无线网桥的基本设置步骤。

1.登录AP界面,设置管理员密码
打开浏览器输入网桥的管理IP地址(默认是192.168.1.254)登录到管理界面,提示设置管理员密码,如下图:
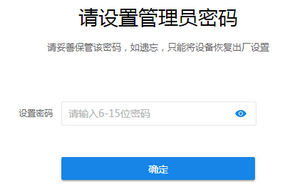
请设置6-15位的管理员密码,点击“确定”,进入“快速设置向导”。
2.设置AP端工作模式
选择“Access Point”模式,点击“下一步”,如下图:
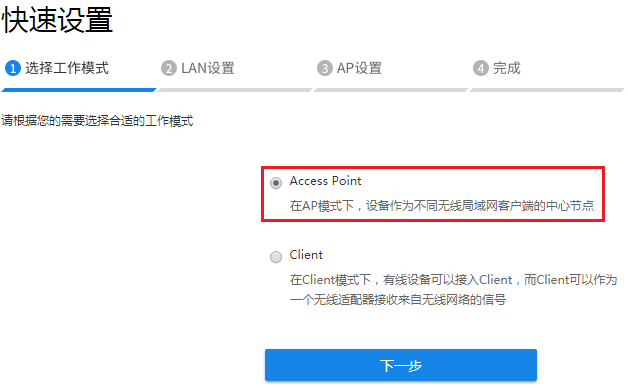
3.设置AP端有线网络参数
设置无线网桥自身的设备名称和IP地址等网络参数。设置完毕,点击“下一步”。
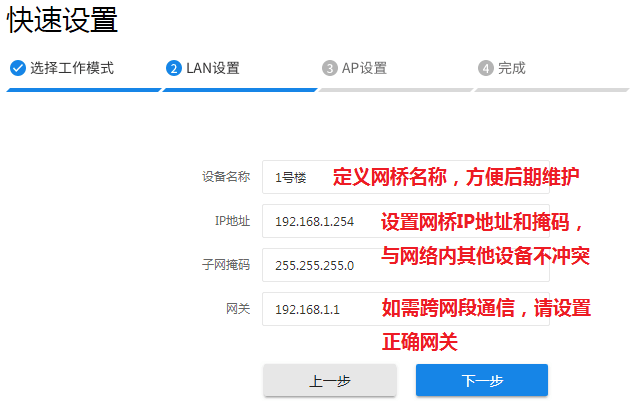
设备名称:定义一个容易识别的名称,如本例中的“1号楼”,方便后续维护;
IP地址/子网掩码:需保证IP地址与网络中其他设备IP地址不冲突;
网关:当网桥需要联网或者跨网段通信时需要正确设置。
注意:IP地址需要设置为与网络内其他设备不冲突的IP地址(本例中设置的是192.168.1.254)。
4.设置AP端无线网络参数
设置网桥的无线网络名称、加密方式以及无线密码,如下图。
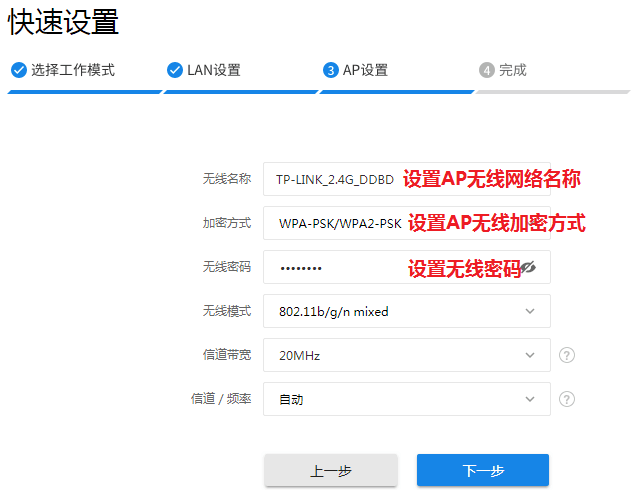
设置完成点击“下一步”,弹出提示,点击“确定”。
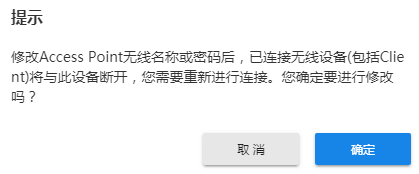
注意:
若环境中2.4G无线干扰较少,可以将信道带宽设置为自动,有更高的吞吐量;若环境中2.4G无线干扰较多,则保持默认的20MHz即可。
5GHz的干扰相对较小,5GHz网桥的频段带宽和信道设置为自动即可。
5.确认AP端网络参数,完成设置
确认设置的网络参数,如下图。设置无误的话,点击“完成”。AP端设置完毕。
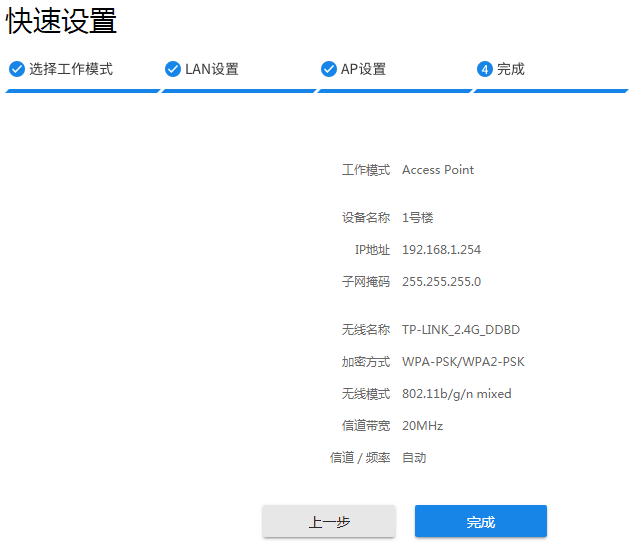

1. 登录AP界面,设置管理员密码
打开浏览器输入网桥的管理IP地址(默认是192.168.1.254)登录到管理界面,提示设置管理员密码,如下图:
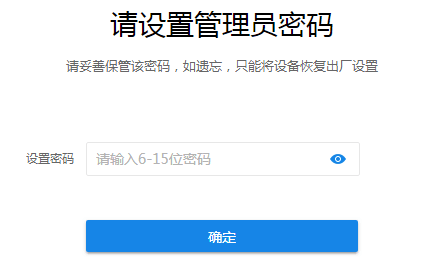
请设置6-15位的管理员密码,点击“确定”,进入“快速设置向导”。
2.设置Client端工作模式
选择“Client”模式,如下图。
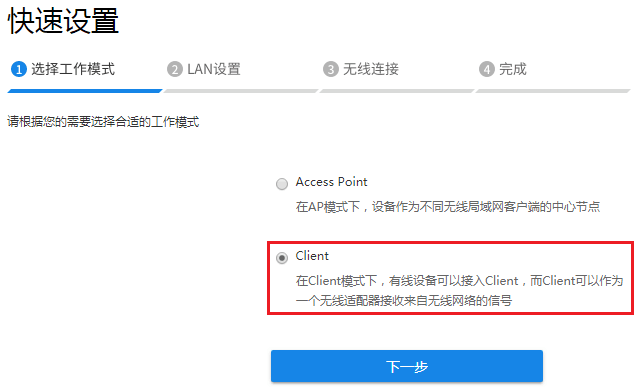
点击“下一步”,弹出提示,点击“确定”。
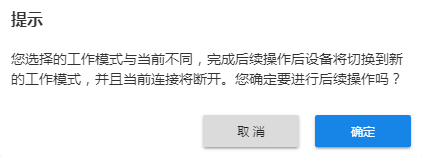
3.设置Client端有线网络参数
设置无线网桥自身的设备名称和IP地址等网络参数。设置完毕,点击“下一步”。
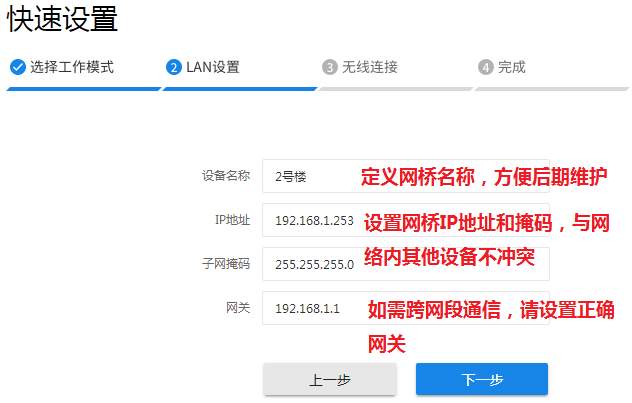
设备名称:定义一个容易识别的名称,如本例中的 “2号楼”,方便后续维护;
IP地址/子网掩码:需保证IP地址与网络中其他设备IP地址不冲突;
网关:当网桥需要联网或者跨网段通信时需要正确设置。
注意:IP地址需要设置为与网络内其他设备的不冲突的IP地址(本例中设置的是192.168.1.253)。
4.设置Client端无线连接AP端
AP自动扫描环境中的无线网络,如下图:
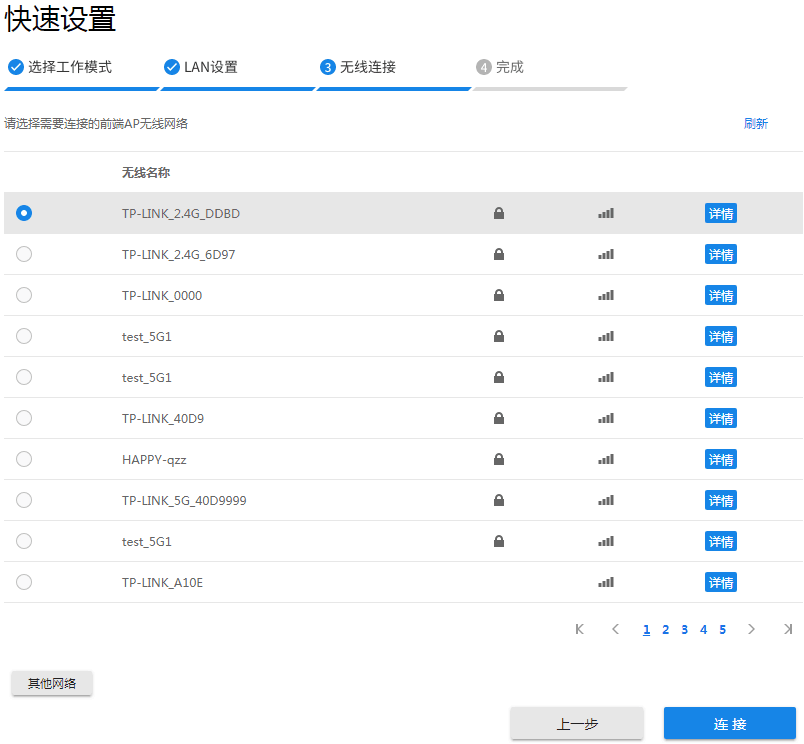
选中AP端无线网络名称,点击“连接”,如下图:
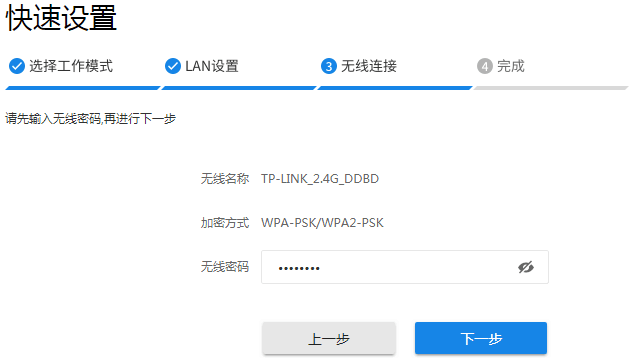
输入AP端设置的无线密码,点击“下一步”。
5.确认Client端网络参数,完成设置
确认设置的网络参数,如下图。
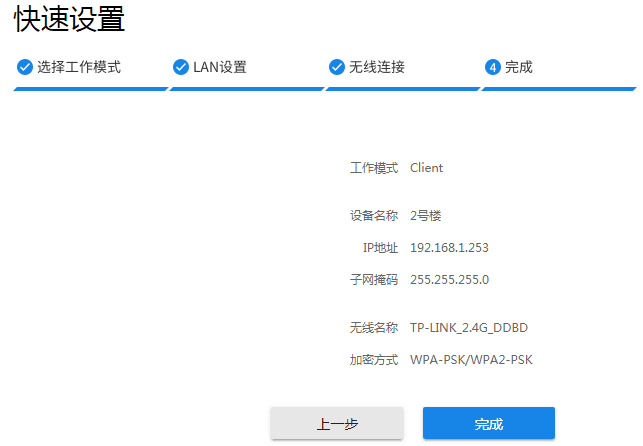
设置无误的话,点击“完成”。弹出提示,如下图:
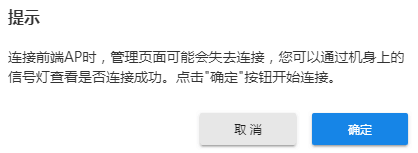
点击“确定”,Client端设置完毕。配置生效后,需要使用新设置的IP地址进入管理界面(本例中是192.168.1.253)。连接成功后页面如下图所示。
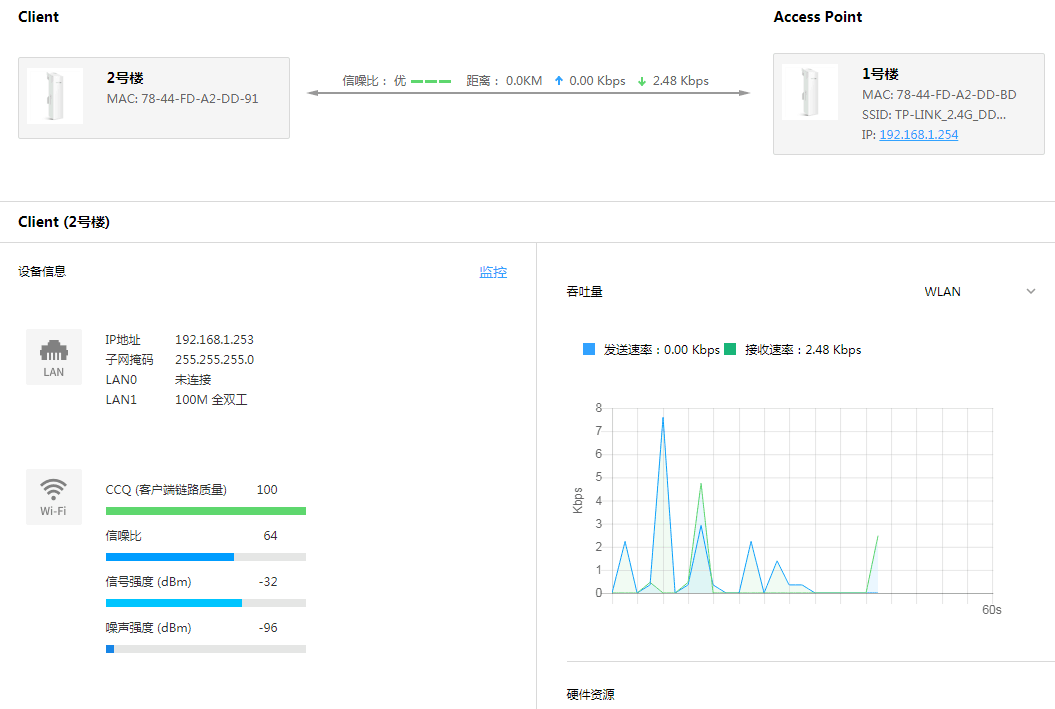
点对多点设置时只需要对新的网桥重复Client端设置即可。
我司无线网桥产品线非常丰富,从2.4G的300Mbps到5G的867Mbps,从室内到室外,从全向到定向天线,从普通网桥到自动寻位网桥以及特殊场景的网桥(如电梯网桥套装),可以满足绝大部分客户需求。
注意:所有网桥IP地址不能与网络内其他设备IP地址冲突。



