excel中计算是强项,用它来计算单变量求也很简单,excel中解一元方程的方法,很简单。以下是学习啦小编为您带来的关于Excel中一元方程式求解,希望对您有所帮助。
Excel中一元方程式求解
1、我举一个例子,求解方程“x^2-x=1"的解。
2、在单元格A1输入1,在单元格B1输入公式:=A1^2-A1,然后回车。见下图。
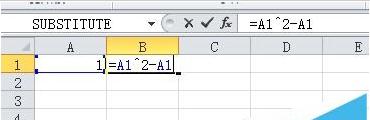
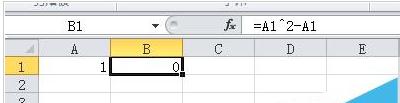
3、点击“数据”选项卡--〉模拟分析--〉单变量求解。见下图
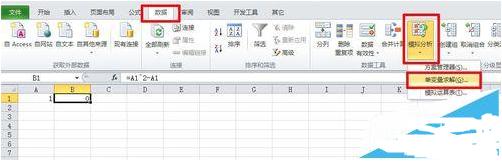
4、这时会弹出“单变量求解”对话框。目标单元格选择单元格B1,目标值填:1,可变单元格选择单元格A1。见下图
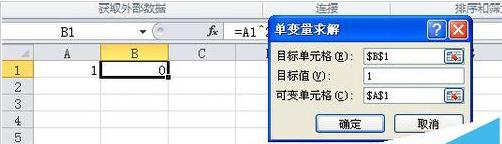
5、在 “单变量求解”对话框中填好各因素之后,点击“确定”。会弹出“单变量求解状态”的对话框,它会告诉你目标单元格的目标值是1,现在目标单元格的值已经达到1.000007868。如果你满足这个精度,按“确定”,会将求解值替换单元格A1,B1。如果你不满足这个精度,按“取消”,单元格A1,B1按原值不变。这里,我按“确定”。见下图,求解值已经替换单元格A1,B1
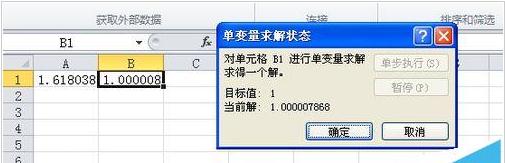
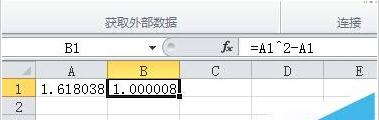
6、我们都知道一元二次方程有两个解,上面我们只求得了其中的一个解,约等于:1.618。那么另一个解怎么求呢。其实这跟可变单元格A1的初始取值有关,还记得我第一步就在单元格A1输入1吗?这里我将单元格A1的初值1改为-1,加下图。
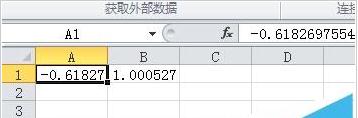
7、然后还是点击“数据”选项卡--〉模拟分析--〉单变量求解。见下图

8、这时会弹出“单变量求解”对话框。目标单元格选择单元格B1,目标值填:1。可变单元格选择单元格A1。见下图

9、在 “单变量求解”对话框中填好各因素之后,点击“确定”,会弹出“单变量求解状态”的对话框,它会告诉你目标单元格的目标值是1,现在目标单元格的值已经达到1.000527246。如果你满足这个精度,按“确定”,会将求解值替换单元格A1,B1。
如果你不满足这个精度,按“取消”,单元格A1,B1按原值不变。这里,我按“确定”。见下图,求解值已经替换单元格A1,B1

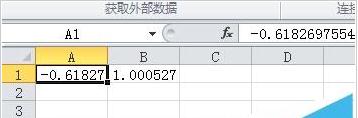
10、这样子我们又求得了另一个解,约等于:-0.618
11、如果大家对求得的结果的精度不满意,可以通过点击:“文件”选项卡--〉"选项“,在弹出的“Excel选项”对话框中,点击“公式”,调整“最多迭代次数”和“最大误差”的值,然后按“确定”。见下图。你再重复上面的操作步骤,看看求得的结果是否满足你的要求。
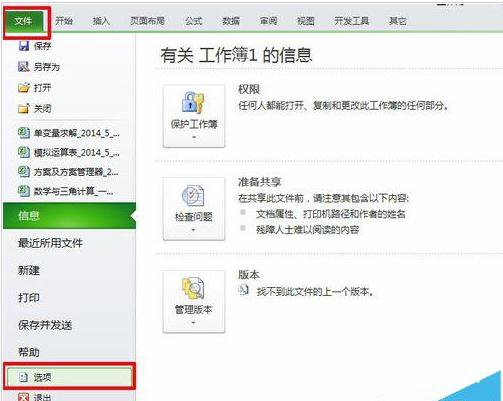
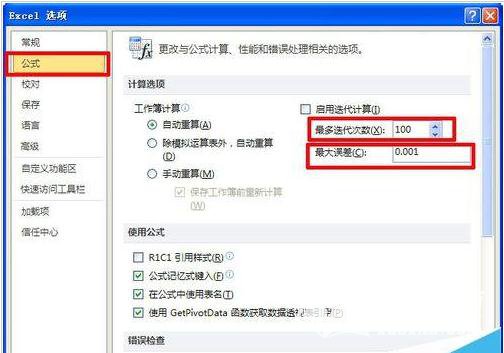
猜你喜欢:
1.
2.
3.
4.
5.



