在Excel2010中, Excel 提供的常用函数类型,和使用直接输入法和“插入函数”按钮等输入函数的方法这些内容,如果我们想做出高技术含量的表格都是要学习的,下面就为大家简单的接扫下Excel的常用函数类型和使用方法。
1、函数的分类
Excel 提供了大量的函数,表1列出了常用的函数类型和使用范例。
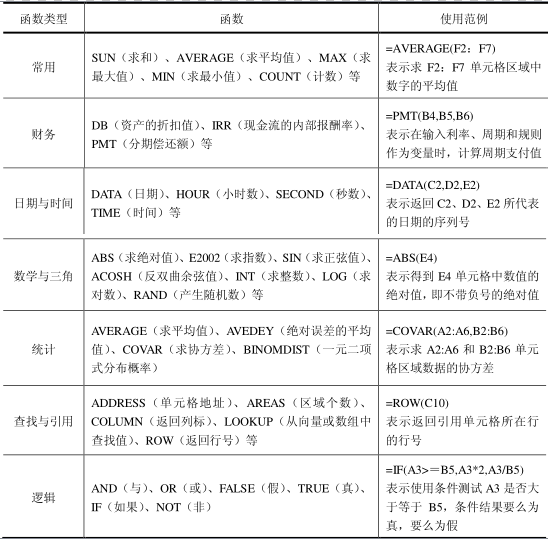
表1
2、函数的使用方法
使用函数时,应首先确认已在单元格中输入了“=”号,即已进入公式编辑状态。接下来可输入函数名称,再紧跟着一对括号,括号内为一个或多个参数,参数之间要用逗号来分隔。用户可以在单元格中手工输入函数,也可以使用函数向导输入函数。
手工输入函数
手工输入一般用于参数比较单一、简单的函数,即用户能记住函数的名称、参数等,此时可直接在单元格中输入函数。
步骤 1 打开一个学生成绩表,单击要输入函数的单元格,然后输入等号、函数名、左括号、具体参数(此处为单元格区域引用)和右括号,如图1左图所示。
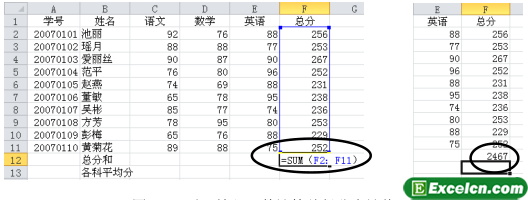
图1
![]() 步骤 2 单击编辑栏中的“输入”按钮或按【Enter】键,得到计算结果,如图1右图所示。
步骤 2 单击编辑栏中的“输入”按钮或按【Enter】键,得到计算结果,如图1右图所示。
使用函数向导输入函数
如果不能确定函数的拼写或参数,可以使用函数向导输入函数。
步骤 1 单击要输入函数的单元格,然后单击编辑栏中的“插入函数”按钮,如图2所示,打开“插入函数”对话框,在“或选择类别”下拉列表中选择“常用函数”类,然后在“选择函数”列表中选择“AVERAGE”函数,如图3所示。
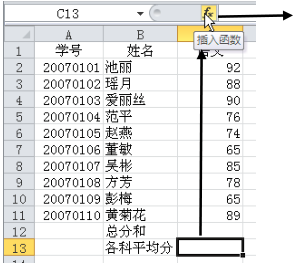
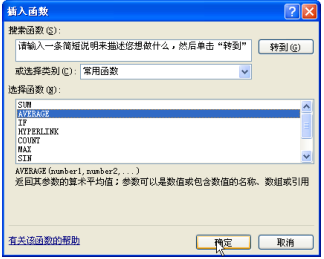
左图2和右图3
步骤 2 单击“确定”按钮,打开“函数参数”对话框,单击 Number1 编辑框右侧的压缩对话框按钮,如图4左图所示。
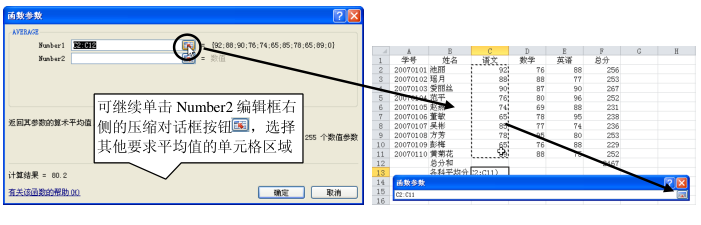
图4
步骤 3 在工作表中选择要求平均分的单元格区域 C2:C11,如图4右图所示,然后单击展开对话框按钮返回“函数参数”对话框。
步骤 4 单击“函数参数”对话框中的“确定”按钮得到结果,如图5右图所示。再向右拖动 C13 单元格的填充柄至 E13 单元格,利用复制函数功能计算出其他科的平均分。
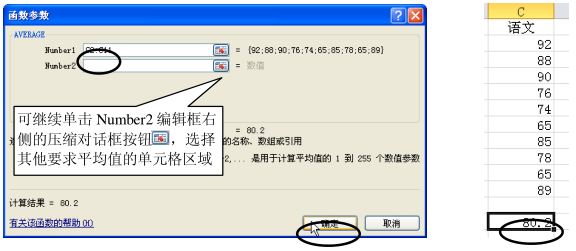
图5
此外,也可选中单元格后在“公式”选项卡的“函数库”组中单击某个类型的函数,在展开的列表中选择具体的函数,然后在打开的“函数参数”对话框输入或选择函数参数后确定即可,根据上面Excel的常用函数类型和使用方法,我们已经简单的了解和学会了简单的使用Excel函数了。



